Contact us
Get in touch with our experts to find out the possibilities daily truth data holds for your organization.
Persistent Monitoring
Natural catastrophe solutions
Persistent, real-time Earth Observation for 24/7 tactical decision-making in any condition/weather.
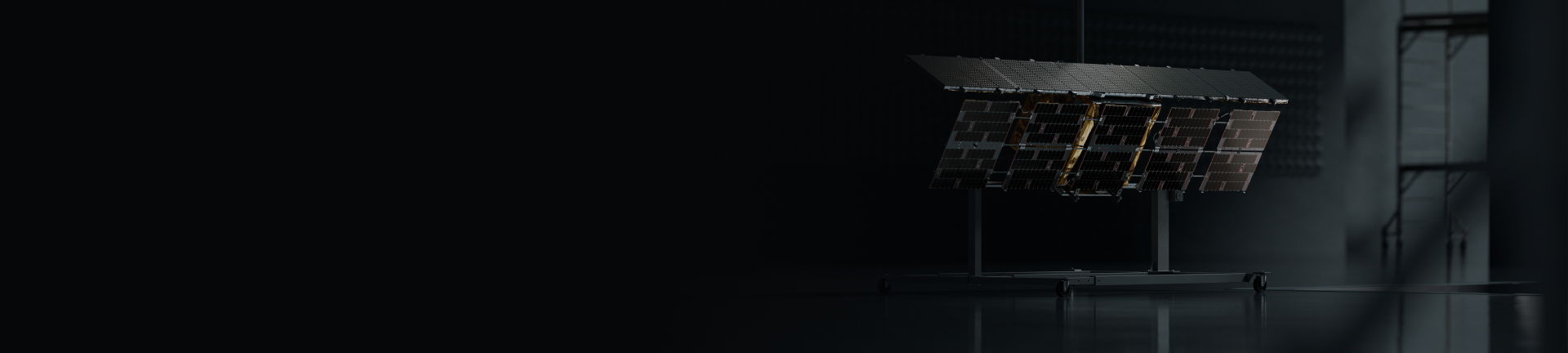
Product launch
Gen4 sets a new SAR satellite performance standard, featuring up to 16 cm resolution and an expanded 400 km high-resolution coverage area, enabling more images per orbital pass and higher revisit rates, resulting in the world’s highest-fidelity commercial SAR imagery.
Newsroom
November 7, 2025
1 min read
Rheinmetall and ICEYE establish joint venture in Neuss
Helsinki, Finland – November 7th, 2025 – The technology group Rheinmetall and ICEYE, the global leader in Synthetic Aperture Radar (SAR) ...
Read the press release Rheinmetall and ICEYE establish joint venture in Neuss →October 30, 2025
3 min read
ICEYE launches Tactical Access, providing guaranteed satellite tasking for time-critical missions
Helsinki, Finland – October 30th, 2025 – ICEYE, the global leader in Synthetic Aperture Radar (SAR) satellite operations, today announced ...
Read the press release ICEYE launches Tactical Access, providing guaranteed satellite tasking for time-critical missions →October 23, 2025
2 min read
ICEYE and EMIS announce partnership to provide a missing flood data layer to Slovakia’s national, near real-time monitoring platform
Bratislava, Slovakia, – October 23rd, 2025 – ICEYE, the global leader in synthetic aperture radar (SAR) satellite data, and EMIS, a ...
Read the press release ICEYE and EMIS announce partnership to provide a missing flood data layer to Slovakia’s national, near real-time monitoring platform →October 16, 2025
3 min read
ICEYE and IHI sign agreement to build an Earth observation satellite constellation
Helsinki, Finland – October 16th, 2025 – ICEYE, the global leader in Synthetic Aperture Radar (SAR) satellite operations for Earth ...
Read the press release ICEYE and IHI sign agreement to build an Earth observation satellite constellation →October 14, 2025
2 min read
ICEYE strengthens leadership team with the appointment of Marko Ahtisaari as Chief Marketing Officer
Helsinki, Finland – October 14th, 2025 – ICEYE, the global leader in SAR satellite operations, announced today the appointment of Marko ...
Read the press release ICEYE strengthens leadership team with the appointment of Marko Ahtisaari as Chief Marketing Officer →September 26, 2025
3 min read
ICEYE showcases operational ISR Cell at NATO Tiger Meet 2025
Helsinki, Finland – September 26th, 2025 – ICEYE, the global leader in Synthetic Aperture Radar (SAR) satellite operations, is ...
Read the press release ICEYE showcases operational ISR Cell at NATO Tiger Meet 2025 →September 10, 2025
3 min read
ICEYE launches the ISR Cell, bringing tactical space-based intelligence anywhere
Helsinki, Finland – September 10, 2025 – ICEYE, the global leader in Synthetic Aperture Radar (SAR) satellite operations, today launched ...
Read the press release ICEYE launches the ISR Cell, bringing tactical space-based intelligence anywhere →September 9, 2025
3 min read
ICEYE launches high-performance Gen4 satellite for commercial operations
Helsinki, Finland – September 9, 2025 – ICEYE, the global leader in Synthetic Aperture Radar (SAR) satellite operations, today announced ...
Read the press release ICEYE launches high-performance Gen4 satellite for commercial operations →September 8, 2025
3 min read
ICEYE signs satellite acquisition agreement with the Finnish Defence Forces
Helsinki, Finland – September 8, 2025 – ICEYE, the global leader in Synthetic Aperture Radar (SAR) satellite operations, and the Finnish ...
Read the press release ICEYE signs satellite acquisition agreement with the Finnish Defence Forces →September 5, 2025
2 min read
ICEYE appoints Yasuhiro Tsukahara as CEO of ICEYE Japan to lead strategic market expansion
Tokyo – September 5, 2025 - ICEYE, the global leader in SAR satellite operations, announced today the appointment of Yasuhiro “Pete” ...
Read the press release ICEYE appoints Yasuhiro Tsukahara as CEO of ICEYE Japan to lead strategic market expansion →September 3, 2025
4 min read
ICEYE and SATIM announce launch of 'Detect & Classify' product for AI-powered analysis of SAR imagery
Helsinki, Finland - September 3, 2025 - ICEYE, the global leader in Synthetic Aperture Radar (SAR) satellite operations, together with ...
Read the press release ICEYE and SATIM announce launch of 'Detect & Classify' product for AI-powered analysis of SAR imagery →September 2, 2025
2 min read
ICEYE expands multi-peril change detection to include Earthquake with Fire Following
Helsinki, Finland - September 2, 2025 - ICEYE, a global leader in satellite-powered disaster management solutions, has announced the ...
Read the press release ICEYE expands multi-peril change detection to include Earthquake with Fire Following →
The Financial Times
ICEYE included in the FT1000: Europe’s Fastest Growing Companies in 2024 and 2025.
Learn more →
Fast Company
ICEYE ranked as the 20th most innovative company in the world and the 2nd most innovative company in Space sector in 2025.
Learn more →

Via Satellite
ICEYE named one of Via Satellite’s 10 Hottest Satellite Companies in 2025.
Learn more →